TABLE OF CONTENTS
Visits Overview
Visit recordings provide a more detailed view of individual user visits on a website. They record and play back the entire user interaction, including mouse movements, clicks, and scrolling.
Visit recording is a great tool to analyse in-detail the interaction between a user and the website, while heatmaps show the trends based on the visits (such as significant actions, movements, or frustrations).

In the main Visits dashborad you can see:
1. Return.
Indicates the number of times a specific user has returned to the website. This metric helps distinguish between new and returning visitors.
2. Language.
The discovered language of user web browser.
3. Entry Page.
Entry page shows the exact page on which a person had started a visit to your site.
4. Exit Page.
Exit page shows which page a user saw last when they finished their visit.
5. Device.
You can see the device, operating system, and browser the user used when visiting your site.
6. Tabs.
You can see how many tabs a person opened during a visit.
7. Views.
The total number of page loads during the entire visit including page reloads. Numerous views may indicate a very active user.
8. Duration.
The total time the user spent on your site. Includes activity and inactivity time.
9. Engage.
Engagement shows the actual time the user did something on your site. This is the summary of only the activity times when any event was observed.
10. Started.
The exact date and time the CUX started recording the visit.
11. Play Button
Click it to open a visit recording.
12. Search.
You can search for recordings that contain specific pageload by entering their URL in the search field.
13. Filters.
You can freely filter recordings using many variables.
14. Create Segments.
To reach selected visits faster, save the filters you have set in Segment. Thanks to this, you will be able to return to the filtered list of visits at any time.
15. Select Segments.
Access the list of displayed visits by Segments you have created and saved.
16. Quick Segments.
Use ready-made Segments (sets of filters) prepared by the CUX team.
CUX Player
- Visit Recording is a replay of a user's actions in real-time created based on the interactions with your website.
- It tracks every movement of your user’s journey, from the moment they enter to the moment they close your website, no matter the number of tabs open.
- It shows you such user activity as: clicks, taps, scrolls, page loads as well as their behaviors and experiences.

CUX Player allows you to watch replay of a given user journey. On a CUX Player screen you’ll find:
- Visit time. At what point in the viewing are you, and how long did the entire visit lasted. You can also use a rewind icon to go back 10 seconds, for example, if you want to replay a certain user action.
- Playback speed. You can freely increase or decrease the playback speed of the recording.
- Skip inactivity. To make it easier for you to analyze behavior, we omit (speed up) fragments in which the user was inactive by default. You can disable this option by clicking on the toggle.
- Timeline. The bar marked in dark blue shows the user's activity, the transparent bar indicates his inactivity, and the big blue dot is the moment of the recording which you are currently viewing. On a timeline, you'll also see other markers: black for page loads and pink for Experience Metrics. Hover over them to view their details.
- User cursor. The white arrow with a blue background is the cursor of the user whose recording you are watching. In this way, you can closely follow his actions on the site. When the cursor is moving, you will also see a blue trace that shows cursor movements for the last couple of seconds. This will help you track all cursor movements on any scale.
- Tabs. Here, you'll see all the tabs currently open on your website as viewed by a user. You can also easily identify the active tab and those that are open in the background.
- Current page. Here we display the most important information about the site.
- Visibility. Whether the page was open in the active tab or in the background.
- Viewport. Check what screen resolution was used by the user browsing your website.
- Referrer. Information about the source of the visit, if it came from external links.
- Visit.The most important information about the analyzed visit.
- Length. The total duration of the user's visit.
- Engagement. The time during which the user was active on the page (performed actions).
- Started. The exact date and time of the start of the visit.
- User Activity. Check how many times the same user visited your page. After clicking on this metric, you will be taken to the full list of recorded visits made by this user. Note that this section will appear only if a user has more than one visit to your site.
- Device. Check what device, operating system, and browser the user was using.
- Events. A list of all events (interactions) that happened during the user's visit along with the exact time they were displayed on the visit recording.
Filtering Visits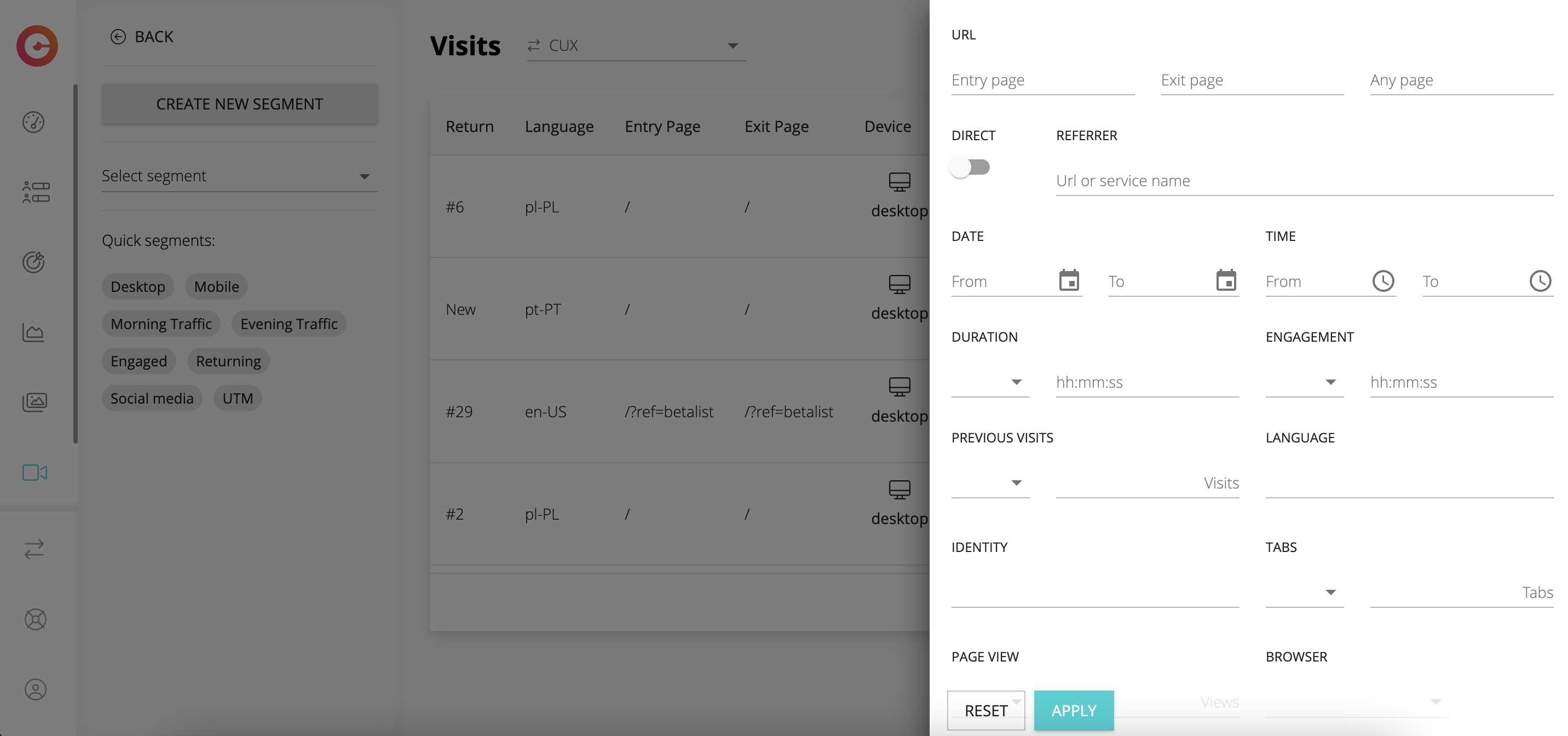
In CUX, you can freely filter visit recordings using many parameters.
- URL. Filter by: Entry Page, Exit Page, Any Page, Direct or Referrer traffic.
- Date. Filter by dates and times of a given visit.
- Activity. Filter by: Visit Duration (Greater than, Lesser than, Equals), Engagement (Greater than, Lesser than, Equals), Number of Previous Visits (Greater than, Lesser than, Equals), Browser Language, Identity, Number of Tabs opened (Greater than, Lesser than, Equals) or Number of Page Views (Greater than, Lesser than, Equals).
- Device. Filter by: type of Browser, Device, Operating System, Screen Width, and Height.
- Experience. Filter by Experience Metrics patterns (Rage Click, Rage Key Press, Refreshing, Chaotic Movement, Zoom).
- Saved recordings. Filter out only shared or saved recordings.
- Google Analytics 4 Session-ID.
TIP: If you use the Any Page filter in combination with any Experience Metric from the Pattern filter, CUX will narrow down recordings to those where the specified Experience Metric is occurring on the designated page. When you click "Play," the recording will start from a timestamp shortly before the Experience Metric occurs.
Creating Visit Segments
Segments are here to make your analytical life easier. Imagine you have to set up various sets of filters each time you want to analyze your users' digital experience. What a horrendous Sisyphean task!
But with Segments, you can easily and painlessly access any set of filters. You just need to save your filtered set-up and viola!
To create a Segment in CUX:
- Go to Visits tab and click “Create New Segment”.
- Set up any filter configuration that you need and hit “Apply”.

- Click “Save as Segment”.

- Name your Segment, so you can easily remember its configuration.

Each time you need to come back to your filtered traffic, just use the menu “Select Segment”. CUX will automatically filter out the data you need.
Sharing Visits Recordings
You found something interesting in the recording and want to share your findings with the team? Easy-peasy!
To share a visit recording:
- Go to the Visits tab and click PLAY next to a recording you want to share. That would open a new tab with a visit recording.

- On the left top corner, choose Manage>Share.

- Switch the toggle to allow this visit recording to be viewed publicly.

- Copy the public URL to your recording and sent it to anyone you need.
- To stop sharing the recording, simply switch the toggle back off.
Was this article helpful?
That’s Great!
Thank you for your feedback
Sorry! We couldn't be helpful
Thank you for your feedback
Feedback sent
We appreciate your effort and will try to fix the article